Wenn es ums Monitoring zur Sicherstellung eines hervorragenden Nutzererlebnisses geht, fällt es leicht, einfach nur die Landing Pages oder Einstiegsseiten zu überwachen und zu optimieren. Aber endet der Weg deiner Nutzer mit der ersten Seite? Nein. Das Monitoring des Nutzerwegs reicht tiefer. Bei jedem Klick eines Nutzers muss deine Website oder dein Service arbeiten und genauso schnell antworten, wie die erste Seite geladen hat. Mit dem Uptrends Web Application Monitoring kannst du sicher sein, dass jeder Schritt des Nutzers schnell und problemlos ist und das Vertrauen des Nutzers, seine Treue und die Konversionsrate steigt.
Was ist ein Nutzerpfad?
Ein Nutzerpfad ist eine Reihe von Klicks und Seiten, anhand derer ein Nutzer ein Ziel auf deiner Website erreicht. Der Nutzer kann viele Ziele mit Aufrufen deiner Website verfolgen, beispielsweise eine Finanztransaktion oder eine Reservierung vornehmen.
Der Weg deines Nutzers kann sehr lang sein, wie es das Diagramm zeigt.

Wie du in dem Diagramm oben siehst, besteht der gesamte Weg aus kleineren Pfaden oder Transaktionen und der Nutzer verfolgt möglicherweise viele Wege durch deine Website, um sein Ziel zu erreichen.
Ein Ausfall oder eine Performance-Verzögerung auf dem Weg des Nutzers verhindert entweder, dass der Nutzer sein Ziel erreicht, oder dass er die Website bzw. den Service verlässt und zur möglicherweise schnelleren Konkurrenz wechselt.
Unterteile den Nutzerpfad in kleine Abschnitte
Beim Monitoring eines Nutzerpfades, könntest du einfach ein einzelnes Transaktionsprüfobjekt einrichten, mit dem jeder Schritt des Weges getestet wird. Aber je komplizierter die Transaktion wird, desto schwieriger wird die Fehlerbehebung und das Lösen von möglichen Problemen. Wir empfehlen, den Nutzerweg in kleine funktionelle Teile aufzubrechen.
Du könntest zum Beispiel den oben gezeigten Nutzerpfad in fünf oder mehr getrennte Transaktionen teilen.
- Anmeldevorgang
- Account-Verwaltung
- Suche
- Einkaufskorb
- Zahlungsfunktion
Hinsichtlich des Anmeldevorgangs solltest du Happy Paths und nicht so Happy Paths testen. Happy Paths sind Nutzerwege, die wie geplant ohne Fehler verlaufen und mit denen der Nutzer sein Ziel zufrieden erreicht. Bei einem Unhappy Path laufen die Dinge nicht so gut und der Nutzer kann sein Ziel nicht wie geplant erreichen.
Wenn sich ein Nutzer auf einen Unhappy Path begibt, sollte deine Seite ihn wieder auf den Happy Path zurückführen. Beispielsweise kann eine fehlgeschlagene Anmeldung den Nutzer mit einer Fehlermeldung auffordern, es noch einmal zu versuchen. Wenn Nutzer vom Happy Path abkommen, landen sie auf dem Unhappy Path, aber mit dem richtigen Design können sie wieder auf den richtigen Weg gelangen – mit den richtigen Aufforderungen und Funktionen wie das Zurücksetzen des Passworts. Wenn Aufforderungen oder Vorgänge zum Passwort-Zurücksetzen nicht funktionieren, hast du den Nutzer möglicherweise für immer verloren.
Wie du in der folgenden Abbildung siehst, haben wir vier unterschiedliche Szenarien für den Anmeldevorgang: drei Happy Paths und einen Unhappy Path. Die ersten drei Pfade stellen die korrekte Funktion des Anmeldevorgangs selbst und mit der Wiederherstellung der Nutzer-ID und das Zurücksetzen des Passworts dar. Der vierte ist der Unhappy Path.
In diesem Szenario versucht der Nutzer, sich immer wieder anzumelden, aber ohne Erfolg. Der Unhappy Path blockiert die versuchte Anmeldung mit angemessenen Meldungen und erlaubt drei Versuche, bevor der Nutzer aufgefordert wird, ein Captcha auszuführen. Dieses Szenario ist wichtig, da es das Verfahren bei falscher Nutzereingabe überwacht und die Anmeldesicherheit überprüft.

Skizziere die Wege deiner Nutzer. Analysiere dann jeden Weg und entscheide, welche Nutzerpfade sich auf deinen Umsatz und den Ruf der Marke auswirken, wenn sie nicht funktionieren. Dann bedenke, welche Teile deiner Infrastruktur von diesen Transaktionen aufgerufen werden. Im obigen Beispiel entscheidest du eventuell, dass du von den vier Pfaden nur das erste Szenario testen möchtest, da es dieselben Datenbanken und Skriptdateien verwendet wie die anderen drei Pfade und ein Fehler bei einem Pfad einen möglichen Fehler auf allen Seiten bedeutet.
Der Unhappy Path kann auch ein separates Prüfobjekt erfordern, da er sich wahrscheinlich auf einen zusätzlichen API-Aufruf stützt. Du kannst auch diesen API-Aufruf separat testen – mit dem Multi-step API Monitoring.
Wenn du deine wichtigen Transaktionen skizziert hast, kannst du die Aufzeichnung der Transaktionen beginnen.
Transaction Recorder zur Erfassung der Nutzerpfade
Uptrends stellt ein einfaches Tool zur Aufzeichnung deiner Transaktionen bereit, den Transaction Recorder – und er ist so einfach zu bedienen, wie sein Name suggeriert! Vor Einsatz des Transaction Recorders:
- Lade die Transaction Recorder-Browsererweiterung für den Chrome-Browser herunter.
- Übe den Transaktionsablauf, damit du vor der Aufzeichnung deiner Transaktionen genau weißt, wie sie ablaufen sollen.
- Denke daran, dass eine Aufzeichnung wie eine Person fungiert, vermeide daher unerwünschte Finanztransaktionen, Bestandsengpässe und Buchungen. Mehr erfahren.
- Füge Content-Checks zu jedem Seitenwechsel hinzu, um sicherzustellen, dass die richtige Seite vollständig geladen wurde.
- Deaktiviere das automatische Ausfüllen. Der Transaction Recorder kann automatisch ausgefüllte Inhalte nicht erkennen.
OK, bereit für die Aufnahme? Wir verwenden unsere fiktive Reise-Website, Galactic Resorts für dieses Beispiel.
- Um den Transaktions-Recorder zu starten, klicke auf das blaue Uptrends-Symbol im Browser-Fenster.


- Gib die URL in das Browser-Fenster ein.

4. Klicke durch deine Transaktion. Nach jedem Seitenwechsel oder -übergang kann eine Inhaltsüberprüfung durch Wechsel zurück zur Recorder-Seite (hinter dem aktiven Browser-Fenster) angeraten sein. Klicke auf Add content check unten auf der Seite. Bei unserer Transaktion öffnen wir die Homepage, klicken auf „Book now on Alpha Cygnus IX“, klicken auf „Book now“ auf der Info-Seite, füllen das Formular aus und klicken auf „Save“. Wir werden im letzten Schritt einen Content-Check hinzufügen, um sicherzustellen, dass wir die Bestätigungsseite erhalten.

5. Prüfe deine Aufzeichnung im Recorder-Fenster (dies kann hinter der aktiven Seite liegen). Du kannst die Aufzeichnung jeder Zeit unterbrechen und wieder starten, bis du zufrieden bist (siehe unten).

- Klicke Stop recording oben rechts im Recorder-Fenster.

- Klicke Upload recording, um die Aufzeichnung in deinen Uptrends Account hochzuladen.

- Gib einen Namen für die Aufzeichnung ein und klicke Start upload.

- Melde dich bei deinem Uptrends Account an und öffne die Liste der Recordings im Menü Prüfobjekte.
- Klicke in der Liste auf die neue Aufzeichnung.

- Gib gegebenenfalls Anmerkungen ein, die die Skript-Entwickler wissen sollen, und klicke auf Submit for review. Erfahre mehr über die Richtlinie zur Prüfung.

Das war’s schon! Sobald unsere Skript-Entwickler mit dem Testen und Prüfen deiner Transaktion fertig sind, richten sie dein Skript als Prüfobjekt in deinem Account ein und sagen dir Bescheid, dass das Prüfobjekt zum Test und Aktivieren bereit ist.
Ein Hinweis zum Skript
Unsere Skript-Entwickler stehen bereit, deine Transaktionsskripte zu testen und anzupassen, aber für diejenigen unter euch, die gerne selbst die Skripts entwickeln, richten wir bald Self Service Transactions (SST) ein.
Mit SST wirst du deine eigenen Skripts erstellen und anpassen. Aber wenn erforderlich, steht unser Support-Team jederzeit bereit, dich zu unterstützen. Gleich für welche Methode du zur Erstellung deiner Transaktionsskripte wählst, wir unterstützen dich.
Deine Transactions-Dashboards
Sobald du dein neues Prüfobjekt aktivierst, erhältst du innerhalb von Minuten Daten. Klicke im Menü Dashboards auf Transactions, um das Dashboard Transaktionen zu öffnen. Das Transaktionsüberblick-Dashboard ist so konfiguriert, den Status all deiner Transaktionen, die Verfügbarkeit und die bestätigten Fehler, die Gesamtladezeit für den kompletten Test und die Test-Protokolle anzuzeigen.

Die Kachel Account-Status
Die Kachel Account-Status listet alle Transaktionsprüfobjekte auf. Die Gesamtzeit kann gelb oder rot markiert sein, wenn das Prüfobjekt vor Kurzem Probleme verzeichnet hat. Klicken auf eine Zeile ruft ein neues Dashboard speziell für das Prüfobjekt mit detaillierteren Tabellen und Diagrammen für die Schritt-Zeiten und Fehlertypen auf.

Verfügbarkeit und bestätigte Fehler
Das Diagramm zeigt dir die Verfügbarkeit (grüne Linie) und Fehler (rote Balken). Du kannst in dieses Diagramm durch Klicken und Ziehen Hinein-Zoomen. Klicken auf einen Balken oder einen Ausschlag in der Kurve öffnet ein Prüfobjektprotokoll speziell für den Fehler oder die Zeit.

Gesamtzeit, Verfügbarkeit und bestätigte Fehler
Die Kachel zeigt die durchschnittliche Gesamtladezeit, die für jeden Test von Anfang bis Ende erforderlich war, die Verfügbarkeit im Berichtszeitraum und die Anzahl der Fehler, die aufgetreten sind, um den Ausfall zu verursachen.

Letzte Checks
Die Kachel Letzte Checks zeigt die Checks mit Gesamtzeit, Status (ein Kamerasymbol zeigt, dass der Check über einen Screenshot verfügt), Beschreibung des Testergebnisses und Checkpoint, wo der Test ausgeführt wurde. Klicken auf eine Zeile zeigt die Details an.

Bericht zu Check-Detail
Die Check-Details listen die Parameter des Tests, darunter Datum/Zeit, Ergebnis, Checkpoint, Browser und vom Checkpoint genutztes Betriebssystem. Der Detailbericht listet jeden Schritt mit Ergebnis und die Dauer, die benötigt wurde, um den Test auszuführen. Erweitere den Abschnitt Debug und du siehst die Dauer, die für jede Aktion innerhalb eines Schritts erforderlich war.

Wasserfallberichte
Wenn Wasserfallberichte für einen Schritt aktiviert sind (nur Enterprise), kannst du auf das Symbol zur Anzeige der Ergebnisse klicken. Das Wasserfall-Diagramm unten zeigt die ursprüngliche Seitenladezeit von Schritt 1. Der Wasserfallbericht gibt die Zeiten für jedes Seitenelement für Verbindung, Download und Gesamtzeit. Bei jedem Schritt kannst du die gesamte Anfrage und Antwort anzeigen. Anhand der Wasserfall-Diagramme kannst du problematische Elemente und Engpässe identifizieren, die eventuell die gesamte Transaktion verzögern.

Screenshots
Screenshots (bei Enterprise verfügbar) sind besonders hilfreich bei einem Fehler, da du die Seite zum Zeitpunkt des Ladens siehst. Der Screenshot unten wurde während Schritt 3 des Prüfobjekts aufgenommen. Der Content-Check des Prüfobjekts hat eine Fehlermeldung ergeben, da der Content-Check den Satz „Your order has been confirmed“ nicht finden konnte, da die Seite zur Homepage statt zur Bestätigungsseite weitergeleitet wurde. Das HTML-Ergebnis lautete 200 OK, der Fehler würde also unbemerkt bleiben, wenn wir nicht einen Content-Check auf der Seite eingerichtet hätten.

Transaktionsdaten genau ansehen
Die Überblicksseite für Transaktionen ist ein allgemeines Dashboard für die Anzeige all deiner Transaktionsdaten an einem Ort. Aber von hier aus kannst du transaktionsspezifische Dashboards aufrufen, indem du mit der Maus über den Namen des Prüfobjekts fährst und ein Dashboard auswählst.

Das detaillierte Dashboard verfügt über Informationen über die Zeiten der Schritte in grafischer Form und du siehst die Zeiten einzelner Schritte in einem bequemen Tabellenformat, Fehlertypen und hast natürlich Zugriff auf deine Transaktionscheckdaten im Prüfobjektprotokoll.

Fazit
- Optimiere den Nutzerpfad hinsichtlich Geschwindigkeit und Funktion von Anfang bis Ende.
- Langsam ladende Transaktionen zerstören das Vertrauen der Nutzer und führen zu Website-Wechsel.
- Das Transaktions-Monitoring kann Performance- und Funktionsprobleme erkennen, bevor deine Nutzer sie erleben.
- Wasserfall-Diagramme können Transaktionsengpässe erkennen.
- Content-Checks können Probleme beim Nutzerpfad erkennen, die ansonsten möglicherweise nicht zu einer Fehlermeldung führen.
- Screenshots von Transaktionen können schneller zur Ursache eines Problems führen.
Möchtest du das Transaktionsprüfobjekt in Aktion sehen? Vereinbare ein Demo mit einem unserer Monitoring Consultants.
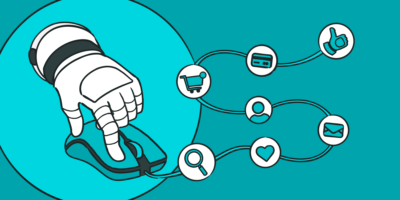

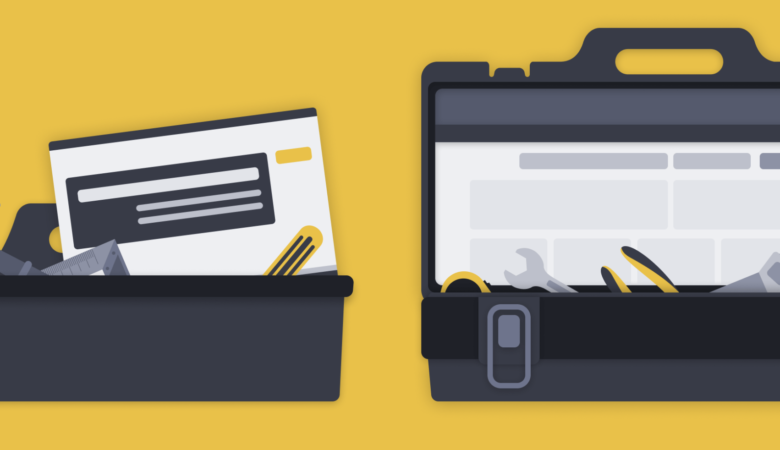
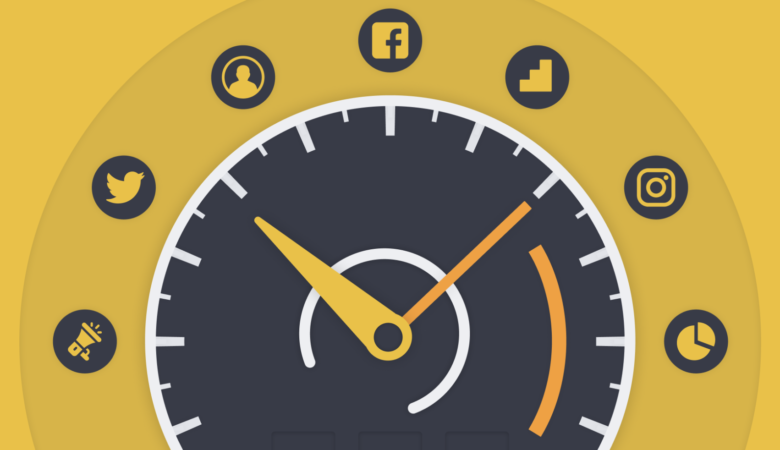
Leave a Reply